Get started with GPT for Sheets
What is GPT for Sheets?
GPT for Sheets is an AI writer and assistant for Google Sheets. It lets you use ChatGPT directly in Google Sheets. You could think of it as SheetGPT. It is built on top of OpenAI ChatGPT, GPT-3 and GPT-4 models, uses gpt-3.5-turbo by default. You can use it for all sorts of tasks on text: writing, editing, extracting, cleaning, translating, summarizing, classifying, outlining, explaining, etc
Installation and setup
- Install the add-on
- Create your openAI API key (only needed once)
- Set up your API key (only needed once)
Launch the add-on
In Google Sheets:
First time use of GPT for Sheets
Try typing =GPT("Say hi") in a cell. ChatGPT will respond with something like “Hi!”.
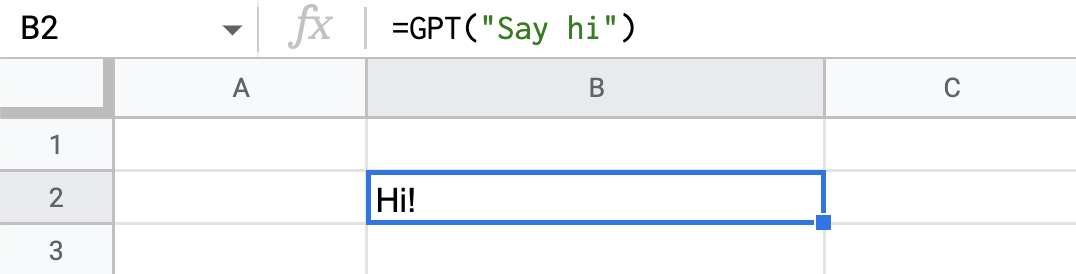
You can now ask it anything you want. For example:
"Write a tagline for an ice-cream shop"

GPT for Sheets is extremely powerful at:
Working with text | Writing text |
cleaning data | taglines, headlines |
fixing grammar and spelling | ad copy |
extracting entities | product descriptions |
tagging and categorizing | subject lines, emails |
translating | outlines, blogposts |
Learn about other GPT for Sheets functions
The add-on offers many GPT functions (they start with GPT_) for different use-cases. You can discover them by typing =GPT_ in a cell.
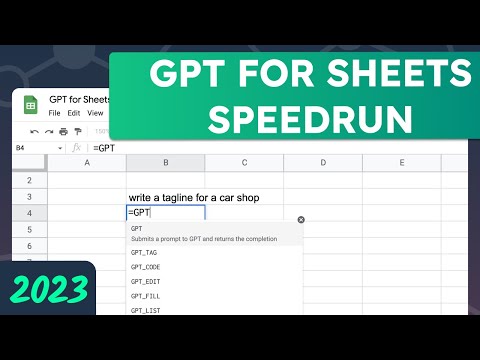
GPT_LIST, GPT_FILL, GPT_TABLE and GPT_SUMMARIZE are particularly well suited to Google Sheets.
How to choose a specific model in GPT for Sheets?
You can use the model parameter to use a specific model in GPT for Sheets, including fine-tuned models and GPT-4. By default it is gpt-3.5-turbo which is the best compromise between power, speed and cost out of all base models.
When you specify the model, make sure to wrap it in quotation marks. For example "gpt-4".
Read more about models in our models guide.
How to tune creativity in GPT for Sheets?
You can use the temperature parameter to adjust how creative GPT behaves. This parameter is a number between 0 and 1. A value of 0 means GPT will not be creative, while a value of 1 means it will be extremely creative.
Read more about temperature in our temperature guide.
How to tune response size in GPT for Sheets?
You can use the max_tokens parameter to adjust the maximum response size. If you are using the gpt-3,5-turbo default model or a fine-tuned model, then you probably do not need to worry about this.
If you use a non-default model (like Davinci), then the max_tokens parameter is set to 500 by default.
Read more about tokens in our tokens guide.
Managing function reloading
Like all functions, GPT functions will reload automatically every few hours which can cause your results to change and will cost your OpenAI credit every time.
In order to avoid this, learn about these two solutions:
Why use GPT for Sheets instead of ChatGPT?
ChatGPT is a chatbot interface, which is great to learn and play with GPT. But you probably do most of your work in real document editors like Google Sheets because your data is already in Google Sheets. Using GPT for Sheets will save you a lot of time by allowing you to use ChatGPT directly in Google Sheets:
- get many variations quickly
- apply prompts to Sheets tabular data and get responses as tables
- structure your prompts in Sheets
- save answers in Sheets for easier retrieval
- generally save you a ton of copy/pasting
- benefit from all the Google Sheets features, including real-time collaboration