How to set up your API key
Pre-requisites
Set up your API key in Google Sheets
You only need to do the setup once. You DO NOT need to do it on all spreadsheets.
You must be the creator of the spreadsheet you set up your API key on.
- Click Extensions > GPT for Sheets and Docs > Launch sidebar

- The sidebar will appear on the right of the screen
- Paste your secret key where indicated, click Next
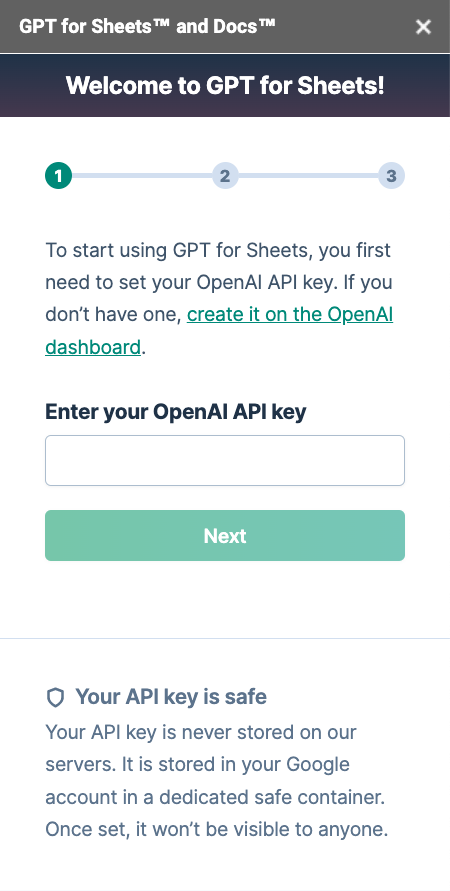
- You can now try typing =GPT("say hi") in a cell and get a response from GPT
- Next step: Get started with GPT for Sheets
⚠️ If you get a Multiple Google accounts error, it means you are likely using multiple Google accounts in the same Chrome session. Please follow these steps to fix it:
- Follow this procedure to create a dedicated Chrome profile
- Create a new spreadsheet
- Set up your API key in this new spreadsheet
- Try typing =GPT("say hi") in a cell. It should work now.
- If it doesn’t please send a support request.
Set up your API key in Google Docs
You only need to do the setup once. You DO NOT need to do it on all documents.
- Click Extensions > GPT for Sheets and Docs > Set API Key
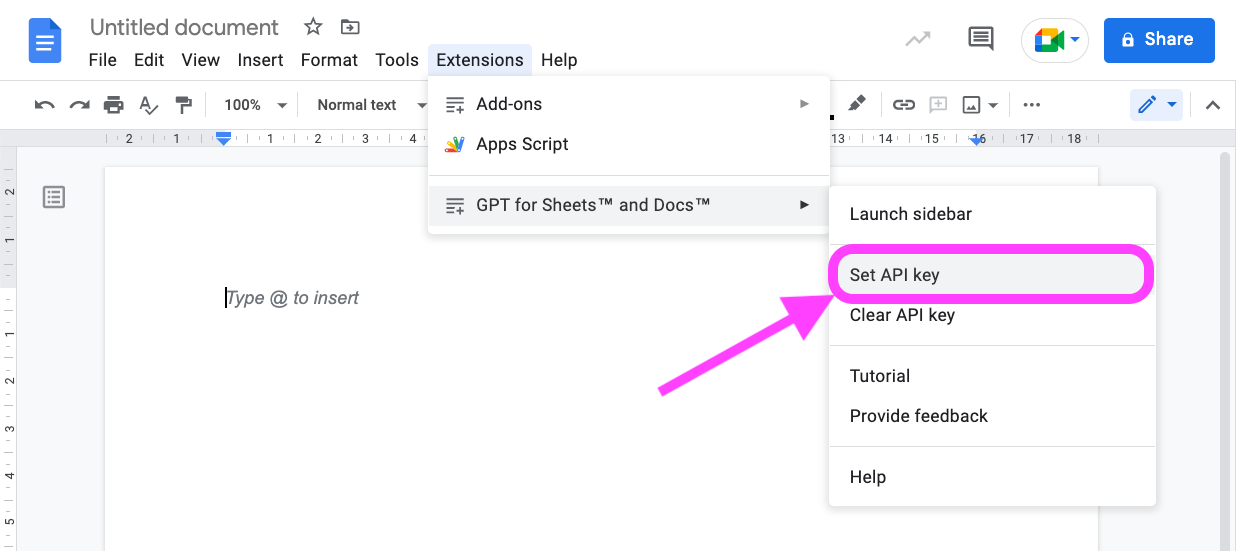
- Paste your secret key where indicated, save the changes
- You can now launch the sidebar (Extensions > GPT for Sheets and Docs > Launch sidebar) and start using GPT from Google Docs
- Next step: Get started with GPT for Docs
⚠️ If you get an error, it means you are likely using multiple Google accounts in the same Chrome session. Please follow these steps to fix it:
- Follow this procedure to create a dedicated Chrome profile
- Create a new document
- Set up your API key in this new document
- If it doesn’t please send a support request.